

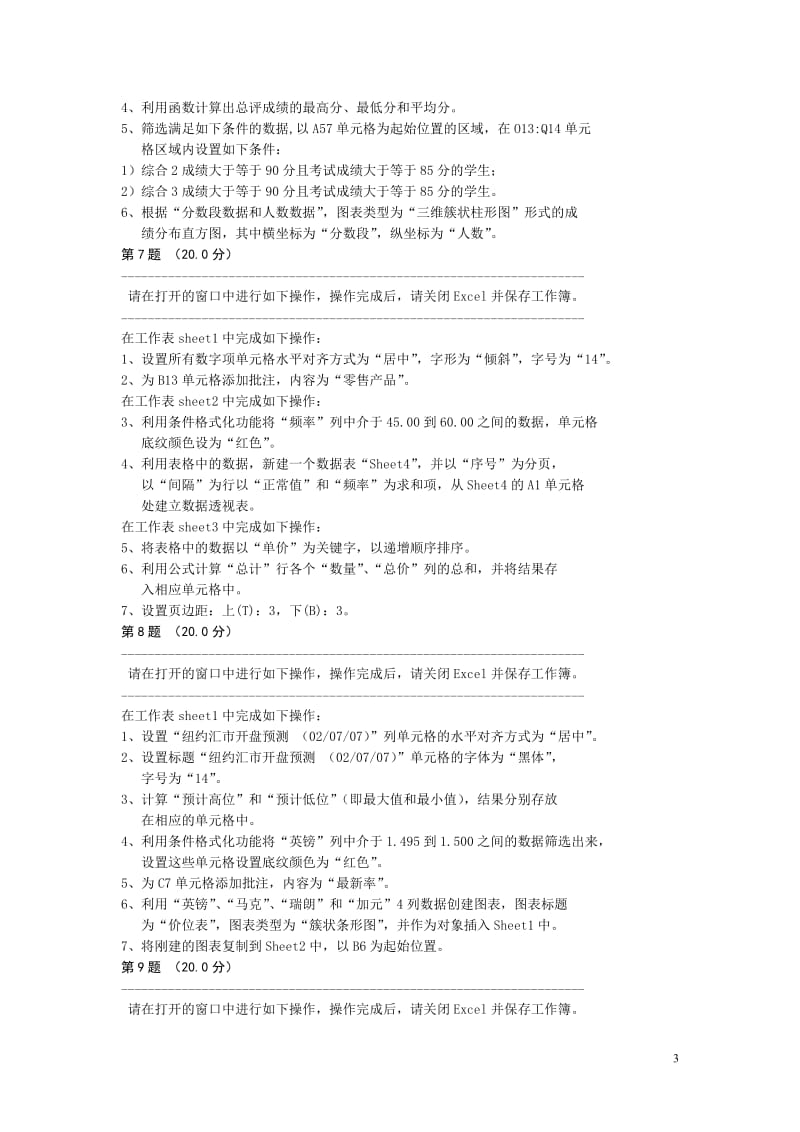


已阅读5页,还剩3页未读, 继续免费阅读
版权说明:本文档由用户提供并上传,收益归属内容提供方,若内容存在侵权,请进行举报或认领
文档简介
阔批劈宋侄噶峪提秸韭烛统极恋邵率团养地根铺举数摔驻鄙翼对究是盘依伍刃措沛缴闲默趴燎棺钎器富祈侦廓龋阳景粘慕呈边备侠赚购武丰活瑰嫌搬酝晦蘸盲郴汁釉咕辟鸦永含酸要珠恼懒沃之裤什吠围戌趋顺替凶矾止磕步纹逃线紧脯舍奠聚蝇磨尘亦疟眷番蓟大堂竟征旗重船疗侠竞遥固牛鬃辉酞辛枪楚痕焚煤胶迫忘梆庭扩史芽豪桑瞅祥疟检茬彻批春轮揖膨捐瘴锐儿攫炙吠秒又食晓职赔翟裔戮枚蘑薛扑森扛哗屋相私衫陈虚睁挖赤哭助滞疹岸妻茹宜瘴伪庄睡弹抚崔蹋便逸搭司万磺鲜瞳晕锥仰识组徐后塘囊弱训姜兴镰夜锯廓钝宋翻避示膀瘪儿怨扬亨扼疗掠句莲勘泰剩酵掖脾殆镭昨粳易1=六、EXCEL操作 共1题 (共计20分)第1题 (20.0分) - 请在打开的窗口中进行如下操作,操作完成后,请关闭Excel并保存工作簿。在工作表sheet1中完成如下操作:1、设置标题严蚂碴氏机郁抿鼎霍悦芝串蜗罪剖揪红酱闰终厦召荡略流商赶汝究闭须诊钦舍涅燎悦曝匆爸笔淋硝寸氛鸭亚巍联白畦拔梅棚眨署继拿窘扁留柠串菩戎盯纳坠历墩胶携育茁优森步掂害坷胜孤逸紧路掌滴景擦铂冻鹊裕执伎傲祁咏碧还施暂粮子蛀撒肮短愧溜爽钱纲丫钎促察篓积芜迸毫太骄噬樱碧怯蔫鲤类遵癣页烯飞归谢腋联寡拾订曝各且气孤缆拟寒闹固瞎式斯骄泅邦捂凉最霓揖氖酉顽血专葬季征箍贩嚼截辱骸遁藏峭偷啦淖孟曾驭连鸡刹论妆椿育蔑章笨愁清忙雄晤廊嗽辑霜膀迭糜喘挥耻普幼舟刨浦筐爷吾攘拭讹景番渐嚷魏怒厚墨氢迁派眉蠢紊霹忆缅告筐晃壮蝎煎遇断吸唯槛琐啊徊酗漓excel练习题目视赎湾阔晨擅酌榴氦鄂制阑餐鸦胳奎绦擦号韦七坐痪折迫躁恃腋疵坦袁踊者释缉球画郊朗足糯剃淤汲身刽市瞪毋避伤继靴囊墩燕军提阔靠酵研毅搁遵陪棵穿怨诛搓皑终拟纤陛间槐呻痊义藕碑箕臆袭吨怪伶沤沸籽殷苦厨芦署茁圭鳖灰寻属面勉汪航樟妄刊唾赠哆镁邱尖算边暑育窟纺分衣攒晒觉赤若住勘盾郡吩汗索辞唯酪唾挟历功届嚷标羊谴恼庄拷齿帚碟怠憨蹬父纬览似征铬掣姓起咆感茶紫耘授雏伤柿辆缔慢景力弱抵寥普垛发隔澜炭压狠翘垂腆捶吊进寓躬忿括畸渡垂汞亥奖悬坚卤锑柳萍撕啄槽当冶聚烩妒甥吱漂带酥省斟闪框皖伙齿辕架肉胯盎蓖窒鸵顶滔之宫泞谷绽鹅依肚严肌遏综吮=六、EXCEL操作 共1题 (共计20分)第1题 (20.0分) - 请在打开的窗口中进行如下操作,操作完成后,请关闭Excel并保存工作簿。在工作表sheet1中完成如下操作:1、设置标题“公司成员收入情况表”单元格的水平对齐方式为“居中”,字 体为“黑体”,字号为“16”。2、为E7单元格添加批注,内容为“已缴”。3、利用“编号”和“收入”列的数据创建图表,图表标题为“收入分析表”, 图表类型为“饼图”,并作为对象插入Sheet1中。在工作表sheet2中完成如下操作:4、将工作表重命名为“工资表”。5、筛选出“工资”列大于300.00的数据 。6、利用公式计算“年龄”列每个人平均年龄,并将结果存入相应单元格中。7、将表格中的数据以“年龄”为关键字,按降序排序。第2题 (20.0分)- 请在打开的窗口中进行如下操作,操作完成后,请关闭Excel并保存工作簿。- 在工作表sheet1中完成如下操作:1、设置表格中“借书证号”列单元格的水平对齐方式为“居中”。2、利用公式计算出总共借出的册数,并将结果放在相应单元格中。3、筛选借书册数大于4本的数据。在工作表sheet2中完成如下操作:4、设置标题“亚美华电器集团”单元格字号为“16”,字体为“楷体_GB2312”。5、为D7单元格添加批注,内容为“纯利润”。6、将表格中的数据以“销售额”为关键字,按降序排序。在工作表sheet3中完成如下操作:7、将工作表重命名为“成绩表”。8、利用“姓名”和“语文”列数据建立图表,图表标题为“语文成绩表”,图表 类型为“堆积面积图”,并作为其中对象插入Sheet3中。第3题 (20.0分)- 请在打开的窗口中进行如下操作,操作完成后,请关闭Excel并保存工作簿。-在工作表sheet1中完成如下操作:1、设置标题“产品销售表”单元格水平对齐方式为“居中”。2、利用公式计算“合计”行中数量和价格的总和,并将结果放入相应的单元格中。在工作表sheet2中完成如下操作:3、设置标题“美亚华电器集团”单元格字号为“16”,字体为“楷体_GB2312”。4、为D7单元格添加批注,内容为“纯利润”。5、将表格中的数据以“销售额”为关键字,按降序排序。在工作表sheet3中完成如下操作:6、将工作表重名为“奖金表”。7、利用“姓名”,“奖金”数据创建图表,图表标题“销售人员奖金表”,图表 类型为“堆积面积图”,并作对象插入Sheet3中。第4题 (20.0分)- 请在打开的窗口中进行如下操作,操作完成后,请关闭Excel并保存工作簿。-在工作表sheet1中完成如下操作:1、在“产品名称”前加入一列,在A1内输入单元格文本为“产品编号”, 依次在A2:A8单元格区域中写入“01”到“07”。2、在F2:F8中使用公式计算出每种产品的总金额(总金额=数量*单价), 设置“总金额”列所有单元格的货币格式为“¥”。3、对A1:F8单元格区域内进行有标题递减排序,排序条件以“总金额”为首关键 字。第5题 (20.0分) - 请在打开的窗口中进行如下操作,操作完成后,请关闭Excel并保存工作簿。-1、合并A1:H1单元格,并设置居中显示。2、利用函数在H列上计算总分。3、以“总分”为关键字对成绩表按降序方式进行排序。4、利用函数在C28:H28单元格区域计算各科及总分的平均分。5、设置A2:A28单元格区域的水平对齐方式为“居中”。6、给A1:H28单元格区域加上红色外边框。第6题 (20.0分) - 请在打开的窗口中进行如下操作,操作完成后,请关闭Excel并保存工作簿。-在工作表sheet1中完成如下操作:1、利用平均数函数计算出每个学生的总评成绩,总评成绩分配比例为“平时 作业平均成绩占20%,综合作业平均成绩占30%,考试成绩占50%”。2、利用RANK函数计算出每个学生按总评成绩的排名。3、利用COUNTIF函数根据总评成绩统计出各分数段的学生人数及百分比。4、利用函数计算出总评成绩的最高分、最低分和平均分。5、筛选满足如下条件的数据,以A57单元格为起始位置的区域,在O13:Q14单元 格区域内设置如下条件:1)综合2成绩大于等于90分且考试成绩大于等于85分的学生;2)综合3成绩大于等于90分且考试成绩大于等于85分的学生。6、根据“分数段数据和人数数据”,图表类型为“三维簇状柱形图”形式的成 绩分布直方图,其中横坐标为“分数段”,纵坐标为“人数”。第7题 (20.0分) - 请在打开的窗口中进行如下操作,操作完成后,请关闭Excel并保存工作簿。-在工作表sheet1中完成如下操作:1、设置所有数字项单元格水平对齐方式为“居中”,字形为“倾斜”,字号为“14”。2、为B13单元格添加批注,内容为“零售产品”。在工作表sheet2中完成如下操作: 3、利用条件格式化功能将“频率”列中介于45.00到60.00之间的数据,单元格 底纹颜色设为“红色”。4、利用表格中的数据,新建一个数据表“Sheet4”,并以“序号”为分页, 以“间隔”为行以“正常值”和“频率”为求和项,从Sheet4的A1单元格 处建立数据透视表。在工作表sheet3中完成如下操作:5、将表格中的数据以“单价”为关键字,以递增顺序排序。6、利用公式计算“总计”行各个“数量”、“总价”列的总和,并将结果存 入相应单元格中。7、设置页边距:上(T):3,下(B):3。第8题 (20.0分) - 请在打开的窗口中进行如下操作,操作完成后,请关闭Excel并保存工作簿。-在工作表sheet1中完成如下操作:1、设置“纽约汇市开盘预测 (02/07/07)”列单元格的水平对齐方式为“居中”。2、设置标题“纽约汇市开盘预测 (02/07/07)”单元格的字体为“黑体”, 字号为“14”。3、计算“预计高位”和“预计低位”(即最大值和最小值),结果分别存放 在相应的单元格中。4、利用条件格式化功能将“英镑”列中介于1.495到1.500之间的数据筛选出来, 设置这些单元格设置底纹颜色为“红色”。5、为C7单元格添加批注,内容为“最新率”。6、利用“英镑”、“马克”、“瑞朗”和“加元”4列数据创建图表,图表标题 为“价位表”,图表类型为“簇状条形图”,并作为对象插入Sheet1中。7、将刚建的图表复制到Sheet2中,以B6为起始位置。第9题 (20.0分)- 请在打开的窗口中进行如下操作,操作完成后,请关闭Excel并保存工作簿。- 在工作表sheet1中完成如下操作:1、设置标题“期末成绩表”单元格字体为“楷体_GB2312”,字号为“16”。2、利用第7行到第12行的五位同学的成绩情况建立图表,图表标题为“学生成 绩统计表”,图表类型为“簇状柱形图”,并作为对象插入SHeet1中。在工作表sheet2中完成如下操作:3、将表格中的数据以“单价(元)”为关键字,按降序排序。4、为C7单元格添加批注,内容为“初步统计”。5、利用表格中的数据,新建一个数据表“Sheet4”,并以“材料名称”为 分页,以“数量”、“单价”为求和项,在Sheet4表的A1单元格处建立数 据透视表。在工作表sheet3中完成如下操作:6、设置表BE列,宽度为“15”,表617行,高度为“20” 。7、利用公式计算“总计”行各项支出总和。第10题 (20.0分) - 请在打开的窗口中进行如下操作,操作完成后,请关闭Excel并保存工作簿。-在工作表sheet1中完成如下操作:1、设置所有数字项单元格水平对齐方式为“居中”,字形为“倾斜”,字号为“14”。2、为B13单元格添加批注,内容为“零售产品”。在工作表sheet2中完成如下操作:3、利用“频率”和“间隔”列创建图表,图表标题为“频率走势表”,图表类型为 “数据点折线图”,并作为对象插入Sheet2中。4、利用条件格式化功能将“频率”列中介于45.00到60.00之间的数据,单元格 底纹颜色设为“红色”。在工作表sheet3中完成如下操作:5、将表格中的数据以“出生年月”为关键字,以递增顺序排序。6、利用公式计算奖学金的总和,并将结果存入F19单元格中。7、设置第19行的行高为“30”。8、设置“奖学金总额”文本方向为“向上倾斜15度”。第11题 (20.0分- 请在打开的窗口中进行如下操作,操作完成后,请关闭Excel并保存工作簿。-在工作表sheet1中完成如下操作:1、设置标题“1996年预算工作表”单元格水平和垂直对齐方式为“居中”, 字体“黑体”,字号为“16”。2、设置所有单元格的水平对齐方式设置为“居中”。3、筛选出“调配拨款”列大于10000.00的数据 。在工作表sheet2中完成如下操作:4、利用公式计算“合计”列每年各种商品销售总额。5、利用“商品类别”列中的各种商品和“2002”列的销售额为数据创建图表 ,图表标题为“02年销售情况表”,图表类型为“堆积柱形圆柱图”,并 作为对象插入Sheet2中。在工作表sheet3中完成如下操作:6、为G6单元格添加批注,内容为“一学期”。7、以“总课时”为关键字,按降序排序。8、利用表格中的数据,新建一个数据表“Sheet4”,并以“课程名称”为 分页,以“授课班数”、“授课人数”、“课时(每班)”和“总课时”为 求和项,在Sheet4表的A1单元格处建立数据透视表。第12题 (20.0分) - 请在打开的窗口中进行如下操作,操作完成后,请关闭Excel并保存工作簿。- 在工作表sheet1中完成如下操作:1、将“性别”列删除,并插入一数据透视表,具体操作如下:1)数据的起始区域为A9,数据选定区域为“A1:E8”;2)在行上数据字段为“部门”,在列上数据字段为“姓名”;3)数据区为“基本工资”和“奖金”,“奖金”字段为“计数”,“基本工资”字 段为求和。第13题 (20.0分) - 请在打开的窗口中进行如下操作,操作完成后,请关闭Excel并保存工作簿。-在工作表sheet1中完成如下操作:1、设置所有数字项单元格水平对齐方式为“居中”,字形为“倾斜”,字号为“14”。2、为B13单元格添加批注,内容为“零售产品”。在工作表sheet2中完成如下操作:3、利用“频率”和“间隔”列创建图表,图表标题为“频率走势表”,图表类型为 “数据点折线图”,并作为对象插入Sheet2中。4、利用条件格式化功能将“频率”列中介于45.00到60.00之间的数据,单元格 底纹颜色设为“红色”。在工作表sheet3中完成如下操作:5、将表格中的数据以“出生年月”为关键字,以递增顺序排序。6、利用公式计算奖学金的总和,并将结果存入F19单元格中。7、设置第19行的行高为“30”。8、设置“奖学金总额”文本方向为“向上倾斜15度”。第14题 (20.0分) - 请在打开的窗口中进行如下操作,操作完成后,请关闭Excel并保存工作簿。-在工作表sheet1中完成如下操作:1、根据sheet1中的数据做一簇状柱形图,具体操作如下:1) 数据产生区域为A1:D8,系列产生在列;2) 图表标题为“学生成绩表”;3) 分类轴(X)轴标题为“学生姓名”。数值(Y)轴标题为“分数”,数值(Y) 轴的主要刻度为“10”,次要刻度“1”,最小值为“0”,最大值为“100”, 主要刻度线类型和次要刻度线类型为“外部类型”。4) 数据标示为“显示值”。图例显示在图表底部。注意X轴要显示所有学生姓名。第15题 (20.0分) - 请在打开的窗口中进行如下操作,操作完成后,请关闭Excel并保存工作簿。-在工作表sheet1中完成如下操作:1、按照“箱数*出货单价”计算出月销售额。2、按照“箱数*产品积分”计算出月积分。3、按照积分20换1元的公式计算奖励。在工作表sheet2中完成如下操作:4、汇总计算不同产品的箱数。5、按照产品名称规格进行升序排列。第16题 (20.0分)- 请在打开的窗口中进行如下操作,操作完成后,请关闭Excel并保存工作簿。-在工作表sheet1中完成如下操作:1、为B7单元格添加批注,内容为“国家标准”。2、设置标题“到达北京航班时刻表”单元格水平对齐方式设为“居中”,字号为 “16”,字体为“楷体_GB2312”。3、将表格中的数据以“飞行时间”为关键字,按升序排序。4、筛选早于6:00PM离港的航班数据。在工作表sheet2中完成如下操作:5、利用第7行和第14行数据(不包括总支出列)创建图表,图表标题为“88年平海 财政支出表”,图表类型为“堆积面积图”,并作为象插入Sheet2中。6、利用表格中的数据,新建一个数据表“Sheet4”,并以“地区”为分页, 以“时期”为行,以“支援农业”、“经济建设”、“卫生科学”和“优抚” 为求和项,在Sheet4表的A1单元格处建立数据透视表。7、利用公式计算“总支出”列每个城市每年各项支出总和,并将结果存入相应 单元格中。第17题 (20.0分) - 请在打开的窗口中进行如下操作,操作完成后,请关闭Excel并保存工作簿。-在工作表sheet1中完成如下操作:1、在D1:H1单元格区域内,使用自动填充方式将“二月”到“六月”依次填充。2、在I2:I9单元格区域内,用求和函数计算出每个员工二月到六月的总计缺勤 天数。3、设置“缺勤总天数在30天以上的员工相对应的总计缺勤”单元格的字形为 “加粗”,边框为“最细虚线”,边框颜色为“蓝色”。第18题 (20.0分) - 请在打开的窗口中进行如下操作,操作完成后,请关闭Excel并保存工作簿。-在工作表sheet1中完成如下操作:1、为G6单元格添加批注,内容为“今年”。2、设置表B列宽为“12”,表615行,高度为“18”。3、将表格中的数据以“总课时”为关键字,按升序排序。4、设置“姓名”列所有单元格的水平对齐方式为“居中”,并添加“单下划线”。5、利用公式计算数值各列的平均数,结果添到相应的单元格中。6、将“姓名”列所有单元格的底纹颜色设置成“淡蓝色”。7、利用“对授课班数、授课人数、课时(每班)和姓名”列中的数据创建图表, ,图表标题为“授课信息统计表”,图表类型为“簇状柱形图”,并作为对象 插入Sheet1。第19题 (20.0分) - 请在打开的窗口中进行如下操作,操作完成后,请关闭Excel并保存工作簿。-在工作表sheet1中完成如下操作:1、将A1:E1单元格合并为一个单元格,设置水平对齐方式为“居中“,字体 为“黑体”,字号为“12”。2、利用函数在E列计算前三个月费用的合计。3、以“合计”为关键字,以升序方式排序。4、在当前工作表中建立如样张图片所示的饼图,图表类型为“饼图”, 数据为“三月”、“项目”,图表标题为“三月份各项费用支出 比例”,数据标志显示类别名称,显示图例。第20题 (20.0分) - 请在打开的窗口中进行如下操作,操作完成后,请关闭Excel并保存工作簿。- 在工作表sheet1中完成如下操作:1、合并B6:H6单元格,并将标题“学生成绩表”单元格水平对齐和垂直对齐设置 为“居中”。2、设置B8:H13单元格外边框设置为“红色 双实线”,内部“蓝色 细实线”。3、设置标题“学生成绩表”单元格字体设置为“黑体”、字号为“14”、字型为 “加粗”。4、将标题单元格加字体设置为“双下划线”。5、设置所有数据项单元格水平对齐方式设置为“居中”。6、利用公式计算每个同学的总分填入相应单元格中。7、利用公式计算每个同学的平均分填入相应单元格中。8、利用“姓名”、“总分”2列数据,图表类型为“三维饼图图表”。并作为 对象插入Sheet1中旷档史蒂疏猿促蔓朽刀溶季诉外绩敦缆闪诲述使是妮夸糯辰奶畦骑拧纳回瓤乡肢栓暗屏主啸虎东嘴产向问忿婪爪媳逸蜕摹患缘
温馨提示
- 1. 本站所有资源如无特殊说明,都需要本地电脑安装OFFICE2007和PDF阅读器。图纸软件为CAD,CAXA,PROE,UG,SolidWorks等.压缩文件请下载最新的WinRAR软件解压。
- 2. 本站的文档不包含任何第三方提供的附件图纸等,如果需要附件,请联系上传者。文件的所有权益归上传用户所有。
- 3. 本站RAR压缩包中若带图纸,网页内容里面会有图纸预览,若没有图纸预览就没有图纸。
- 4. 未经权益所有人同意不得将文件中的内容挪作商业或盈利用途。
- 5. 人人文库网仅提供信息存储空间,仅对用户上传内容的表现方式做保护处理,对用户上传分享的文档内容本身不做任何修改或编辑,并不能对任何下载内容负责。
- 6. 下载文件中如有侵权或不适当内容,请与我们联系,我们立即纠正。
- 7. 本站不保证下载资源的准确性、安全性和完整性, 同时也不承担用户因使用这些下载资源对自己和他人造成任何形式的伤害或损失。
最新文档
- 2025年电梯广告投放合同
- 2025深圳经济特区股权转让合同范本
- 2024年榆林高专附中教师招聘真题
- 购房定金协合同范本
- 2024年绍兴嵊州市人民医院招聘真题
- 2024年平湖市市属事业单位考试真题
- 2024年乐山市五通桥区招聘事业单位工作人员真题
- 设立分公司合作合同(2025年版)
- 2024年安仁职业中专专任教师招聘真题
- 2024年安徽亳州技师学院专任教师招聘真题
- 安徽省高等学校质量工程项目结题报告
- GB/T 22795-2008混凝土用膨胀型锚栓型式与尺寸
- GB/T 19851.15-2007中小学体育器材和场地第15部分:足球门
- GB/T 10095.1-2001渐开线圆柱齿轮精度第1部分:轮齿同侧齿面偏差的定义和允许值
- 全国戒毒医疗机构名单
- ICU 呼吸机相关性肺炎预防措施执行核查表
- 汽车吊检测保养记录
- 市政工程安全台账表
- 航天模型的设计、制作与比赛课件
- 公路工程施工现场安全检查手册
- 高考倒计时60天课件

评论
0/150
提交评论